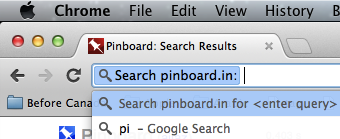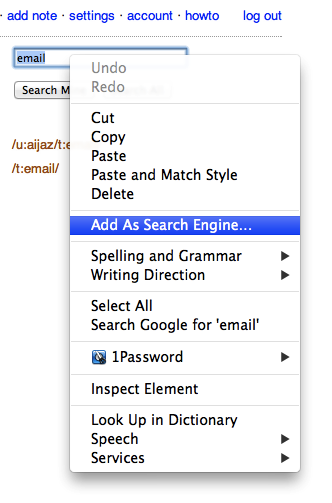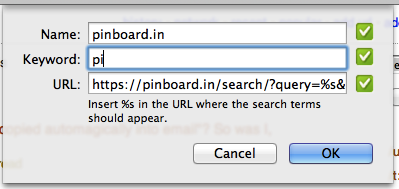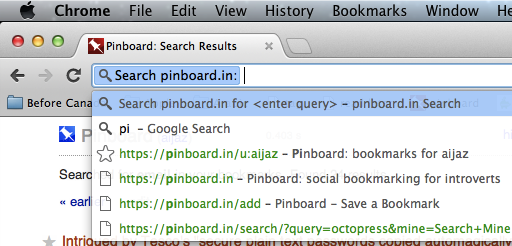Now that I’ve been using Pinboard for a while, I find myself having to search for one bookmark or another quite often. I grew weary of going to my Pinboard page, clicking on the search box and entering my query. Here’s how I streamlined it in Chrome.
What’s Pinboard?
Pinboard describes itself as a “fast, no-nonsense bookmarking site.” I used delicious until it was acquired by AVOS, and then switched to Pinboard. With Pinboard you can tag your bookmarks and use the site’s search field to retrieve bookmarks that match a certain tag.
I found myself using the search feature very often, so I decided to make Pinboard’s search field a search engine in Chrome, my current preferred browser. This is essentially the same thing I did with Firefox in this blog post from 2010.
Adding the Search Engine to Chrome
As we did with Firefox, the first step is to right-click on the search field. From the pop-up menu that appears select “Add as Search Engine…”.
Choosing a Shortcut
When you select “Add as Search Engine…” from the pop-up menu, you’ll see a dialog box that prompts you for the name and keyword of the search. In this example I chose ‘pi’ as the keyword. I wanted something small that’s easy to type quickly. Click “OK” and that’s it. You’ve just added a search engine to Chrome.
Testing it out
To test it out, go to Chrome’s unified search/address bar and type in ‘pi’ followed by a space. You’ll see that the prompt changes to “Search pinboard.in” because ‘pi’ was the keyword shortcut you chose and “pinboard.in” was the name of the search engine. Now you can enter any tag name and hit Enter, and you’ll be taken to those bookmarks of yours that have that tag.
You may have noticed that this search engine only searches your
bookmarks. If you want to search all bookmarks, change the URL in the
dialog box when you add the search engine. Look for where it says
mine=Search+Mine and change that to all=Search+All.
To change an existing search engine, go to your your Chrome settings by
typing in chrome://chrome/settings/ into the unified search/address
bar and then click on the button named “Manage search engines.” From
there you should be able modify the search engine or delete it altogether.